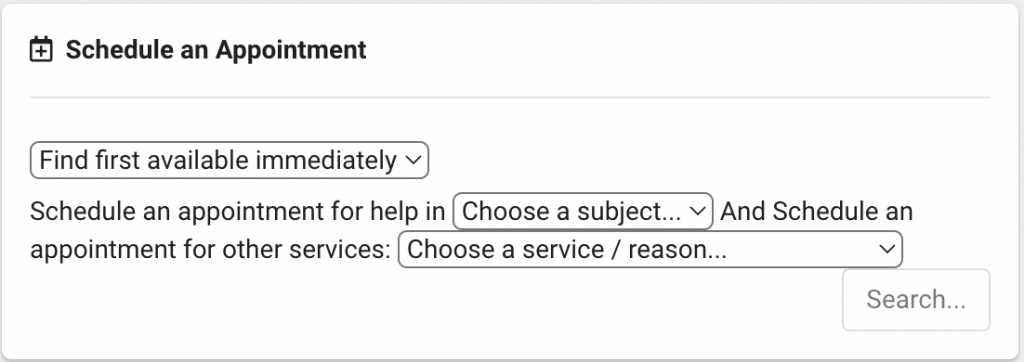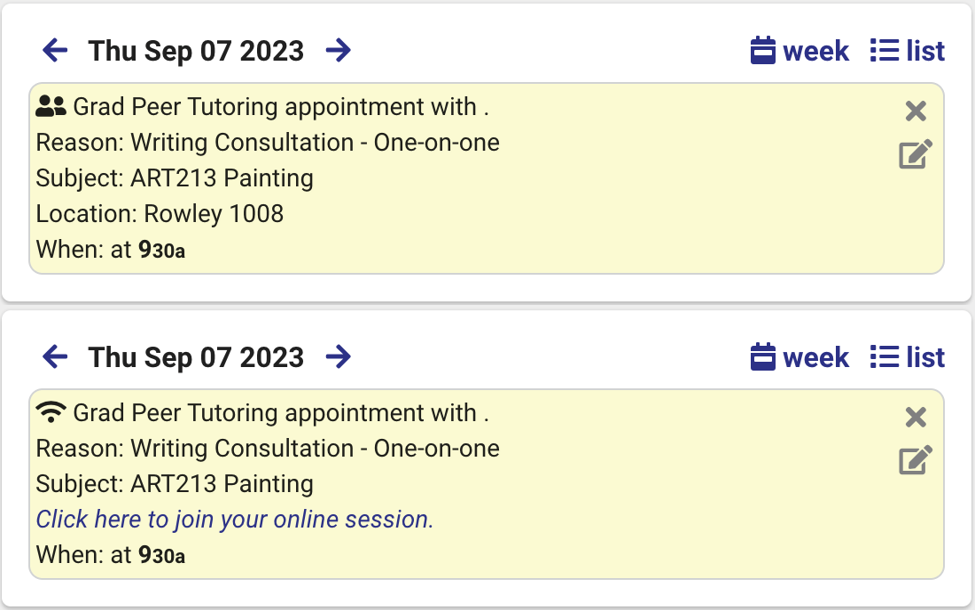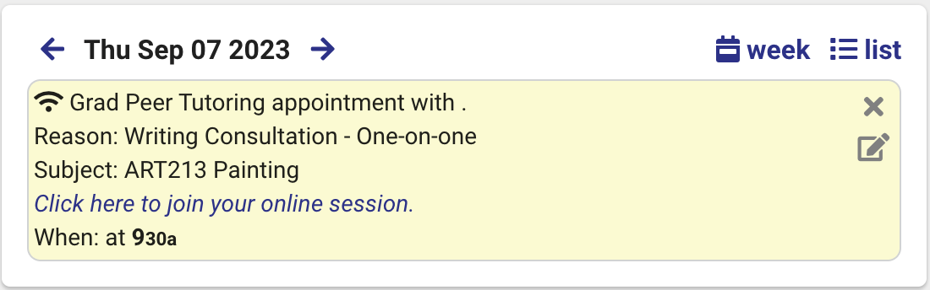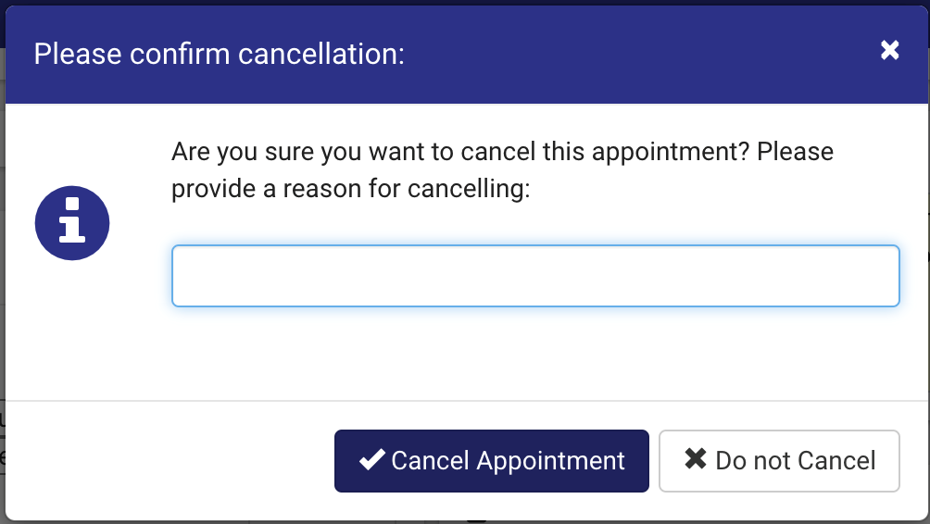TutorTrac
How to log in to TutorTrac:
Step 1: Log in to the MU Portal (my.marymount.edu).
Step 2: Click on the “Sign On Links” menu on the left-hand side of the page.
Step 3: Find “TutorTrac” within the links that appear.
How to search for and book an appointment:
On the TutorTrac Cloud dashboard, you will use the appointment search module to find an appointment. It’s only 5 easy steps!
Step 1: Navigate to “Schedule an Appointment” and click on the calendar icon or the text to open the widget.
Step 2: Select your course and the reason you would like an appointment, then click “Search.”
Reasons available to you might include:
- Conversation Partners Program meeting – sessions with Conversation Mentors to go over any verbal communication task
- Course Content – One-on-one – sessions with Peer Tutors for content-based practice and Q&A
- Writing Consultation – One-on-one – sessions with Peer Writing Consultants to go over any written academic work at any stage of the writing process
Step 3: From the search results, select the day and time that works best for you.
A few tips:
- The search results are color-coded: yellow represents ‘group’ sessions, green represents ‘one-on-one’ sessions, and blue represents ‘drop-in’ times.
- Click the breadcrumb button […] on the top-right of your results to narrow to certain days, locations, types, etc.
- Only available appointment times show up in your results – however, if you walk away from your search results for more than a few minutes, be sure to refresh before booking!
- If you accidentally schedule an appointment, be sure you cancel it so that it will be available to others.
If NONE of the times listed work for you, or you don’t get any search results, click the “Unable to find an appointment” button at the bottom of the search results screen. A staff member will get back to you to discuss potential learning resources, usually within 1-2 days.
Step 4: Review the appointment details for the date, time, duration (30 mins, 1 hour), and meeting type, and share any notes your tutor should know prior to the appointment – this information is helpful if you have it!
Note: Each tutor may have different options, so view the appointment details carefully to make sure you’re scheduling the appointment you want!
Step 5: Click “Confirm” to book the appointment.
You will receive an email with all the session details and a reminder the morning of your tutoring appointment.
When and where is the location of my tutoring appointment?
When you book an appointment, TutorTrac Cloud notifies you in a few ways:
- It sends a confirmation email with details about the appointment.
- It sends a reminder email on the morning of your appointment.
- It will update your “upcoming appointments” widget.
The widget is on the TutorTrac Cloud dashboard. It has the date listed at the top, and it is usually displayed on the right-hand side of the computer screen or immediately above the search widget on a mobile device.
Here are examples of what you might see:
NOTES:
- You can see whether your appointment will occur in person (the people icon) or online (the wifi icon) in the top left corner of the appointment details window. In-person appointments are held in Rowley 1008 (near Registrar, Student Accounts, and Financial Aid), as noted in the Location details. Online appointments will have the “Click here to join your online session” hyperlink. You may join your online session 5 minutes before your appointment and up to 15 minutes after your appointment starts.
- You can change the widget to either a day view (default), week view, or list view. You can also change the date by clicking the arrows next to the date.
- You can cancel the appointment by clicking the “X” in the top-right corner of the appointment tile within the Upcoming Appointment widget.
- You can edit your session (to change duration, add a note, etc.) by clicking the edit pencil icon.
How do I edit or cancel my tutoring appointment?
Making changes to an appointment is easy!
To edit:
- Find the appointment in your Upcoming Appointments widget,
- Click the grey “Edit Pencil” icon in the upper-right corner of the appointment.
- You can change the duration and add a note for your tutor.
To cancel:
- Find the appointment in your Upcoming Appointments widget,
- Click the grey “x” in the upper-right corner of the appointment.
- Confirm the cancellation with a short note.
NOTE: If the appointment is one hour or less away, we may count your cancellation as a missed session. Be careful– you’re allowed up to three missed appointments per semester without consequences. Students with too many missed appointments run the risk of not being able to schedule future appointments prior to meeting with a staff member.