Sign up for Alumni Email Account
Marymount is pleased to provide a Google Apps email account for MU alumni. This email address also includes email forwarding, calendar, documents, sites, etc. Please follow the instructions below to log into your existing account, or create a new account.
Please follow the instructions below to log into your existing account, or create a new account.
Log into your existing account
Visit www.gmail.com. Enter your full email address as your username (ex: abc12345@alumni.marymount.edu), and your password to log in.
Forgot your password?
Visit the myMarymount portal (my.marymount.edu) and select the “Forgot Password?” link. Please note that you will need an MU specific PIN to verify your identity prior to changing your password (see the Manage Your PIN link on the myMarymount portal). If you have not yet set up a PIN, please contact IT Support Services at 703-526-6990.
Please note: If you are redirected to a login page once you’ve changed your password, you will not be able to log in through that page. Please visit the www.gmail.com to log in.
Create a New MU Alumni Email Account and Migrate Contacts and Mail from MU Student Email Account
To migrate your MU Student Email Account to an MU Alumni Email Account, the migration process includes 3 sets of steps:
1. Prepare your MU Student Email Account to migrate Email Content to new MU Alumni Email Account
2. Create your new MU Alumni Email Account
3. Import Email Content from MU Student Email Account to new MU Alumni Email Account
The first set of steps will enable specific settings in your existing MU Student Email Account, which will allow you to migrate your emails and contacts to the MU Alumni Email Account.
The second set of steps will create your new MU Alumni Email Account.
The third and final set of steps will import your emails and contacts from your MU Student Email Account into your MU Alumni Email Account, and close your MU Student Email Account.
Click here to download a PDF version of these MU Alumni Email Account Set Up Instructions
Prepare your MU Student Email Account to migrate Email Content to new MU Alumni Email Account
1. Log into your MU Student Email Account via www.gmail.com
2. At this link, select Turn On for Access for less secure apps
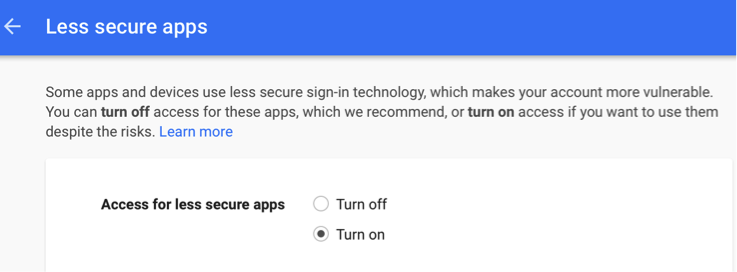
3. Go to the following link to Allow access to your Google account, which makes your MU Student Email account ready for your account for migration. Click Continue.
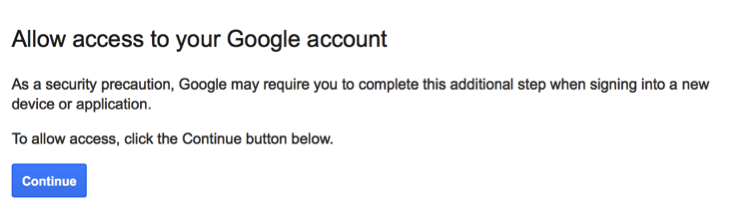
Create your new MU Alumni Email Account
1. Click this link to Create a New MU Alumni Email Account
2. Enter your last name and last 4 digits of your Social Security number on the Alumni Account Generator page.
3. The Account Generator will confirm that you have an active MU Student Email Account and then prompt you to enter your choice of email address for your MU Alumni Email Account and the password for the new account. MU Alumni Email Accounts do not need to be your former Student ID. For example, if your MU Student Email Account was abc12345@marymount.edu, your MU Alumni Email Account can be a name of your choosing, such as bernie_the_saint@alumni.marymount.edu.
4. After this information has been entered, click Next. You will receive a confirmation page to verify your information before creating your account. Please select Submit when ready to create your account.
Import Email Data from MU Student Account to new MU Alumni Account
1. Log into newly create MU Alumni Email Account.
2. Go to Settings → Accounts and Import
3. Click “Import mail and contacts” and then enter your MU Student email address.
4. On the next page (Step1: Sign into your other email account), enter the following information:
Password: MU Student Email Account Password
POP username: MU Student Email Account Address
POP server: pop.gmail.com
Port: 995

5. On the next page (Step2: Import options), click Start import and then OK at the next screen (Step 3: Finish).
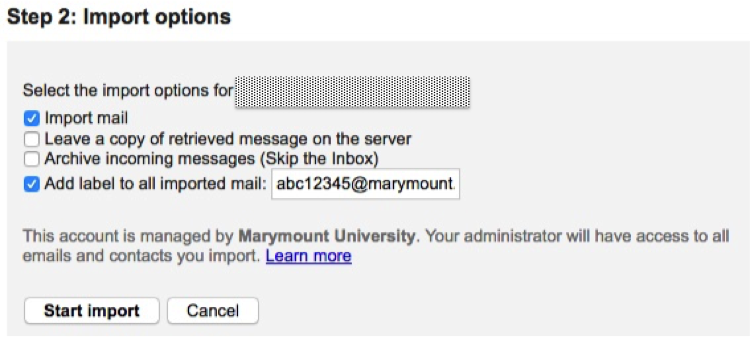
6. Your Email data from your MU Student email account will be migrated to your MU Alumni email account. Verify status of the migration under Settings, Accounts and Import, Check mail from other accounts. The migration typically takes 2-3 days.
7. When complete, your MU Student Account will be listed in the “Check mail from other accounts:” section of Settings, Accounts and Import. Select delete to remove your MU Student Account from your new Alumni account. Please also send an email to IT Support Services via its@marymount.edu and request that your MU Student Account be closed.

NOTE: If you do not perform this step, you will continue to receive Marymount “all student” emails in your MU Alumni Account!
Frequently Asked Question’s (FAQs)
When I change from a student account to an alumni account, will I lose my emails, contacts, Drive documents, etc.?
Emails and contracts from your student account can be transferred to the new account; however, your Google Drive documents, and anything else will need to be manually moved from one account to the other. Please back up any important information prior to the conversion.
Do I need an alumni email account to receive emails from the Alumni Association?
You are welcome to use any email provider you like, and the Alumni Association can contact you at that address. You can send an email to the Office of Alumni Relations alumni@marymount.edu or Update Your Information on this site to register your preferred email.
I’m a recent graduate – what is going to happen to my Marymount student email account?
Your student email account will remain active as long as you continue to sign in every few months.
Please don’t hesitate to contact the Office of Alumni Relations with any questions.